
Imagen tomada de Microsoft.com
Menú
Funcionalidad y Utilización de Microsoft Edge
Gestiona los grupos de pestañas desde las Colecciones de Microsoft Edge
Tus archivos siempre a la mano: no importa el lugar, no importa el dispositivo (pero sí la conexión)
La Inteligencia Artificial (IA) de Bing y la opción Image Creator desde la barra lateral: el mejor obsequio que Microsoft Edge tiene para nosotros
La elección de un buen navegador es fundamental para los Profesionales de la Información, tanto para su quehacer profesional, como para guiar los procesos de aprendizaje de nuestros usuarios. Un navegador rápido, seguro, con buenas opciones de personalización y compatible con una amplia variedad de sitios web y aplicaciones, puede mejorar significativamente la productividad y la eficiencia en el trabajo. Microsoft Edge es un navegador que cumple con todos estos requisitos y ofrece muchas ventajas para los profesionales de la información (y para todo el mundo). Microsoft Edge: El mejor navegador
Cabe aclarar que, este artículo, no pretende hacer un examen exhaustivo sobre las características técnicas de los diferentes navegadores, sino que se centrará en destacar las funcionalidades y herramientas que diferencian a Microsoft Edge (por mucho) de su competencia, superando, incluso, al gigante de Google y el más grande del mercado: Google Chrome.
En este sentido, las variables de rendimiento y seguridad, desde el punto de vista técnico, se abordarán de manera muy breve. En futuras entradas, ampliaremos estos conceptos de manera más precisa; no obstante, los mencionaremos por su importancia en la elección del navegador.

Imagen tomada de Microsoft.com
En ese orden de ideas, y con la finalidad de realizar un contraste inmediato con su navegador predilecto actual, invitamos al lector a que lea este artículo a la par que explora las funciones y herramientas que iremos mencionando. ¡Vamos!
Rendimiento y Seguridad
En términos de rendimiento, Microsoft Edge es rápido y eficiente. Utiliza menos recursos que otros navegadores populares como Google Chrome, lo que significa que puede ejecutarse más rápido y consumir menos memoria en su sistema. Esto es especialmente importante para los profesionales de la información que trabajan con múltiples pestañas y aplicaciones abiertas al mismo tiempo (Aprende a gestionar tu trabajo multitarea) .

Imagen tomada de Microsoft.com
La seguridad es otra ventaja importante de Microsoft Edge. El navegador ofrece opciones claras de privacidad y protección contra el seguimiento, lo que le permite navegar por la web de manera más segura. Además,
Microsoft Edge está diseñado para ser compatible con una amplia variedad de sitios web y aplicaciones, lo que significa que puede acceder a todas las herramientas y recursos que necesita para su trabajo sin problemas de compatibilidad.
Personalización. Microsoft Edge: El mejor navegador para tus preferencias y gustos
Microsoft Edge ofrece una amplia variedad de opciones de personalización óptimas para un profesional de la información. Puede personalizar la apariencia del navegador con: el modo oscuro, las barras laterales, los grupos de pestañas y una de sus más destacadas actualizaciones: las áreas de trabajo, una forma de navegación colaborativa. También permite instalar todos los complementos de Google Chrome para agregar nuevas funciones y mejorar la experiencia de navegación, ya que, al igual que este, se basa en Chromium. Esto le permite adaptar el navegador a las necesidades específicas y mejorar su productividad.
Activa el Modo oscuro
Para activar el modo oscuro en Microsoft Edge, puedes seguir estos pasos:
Abre el navegador Microsoft Edge y haz clic en el botón de menú (el icono con tres puntos en la esquina superior derecha) y luego selecciona la opción “Configuración”.
Haz clic en “Apariencia” en el lado izquierdo de la página de configuración. Verás una opción llamada “Tema” bajo la sección “Personalizar el navegador”.
Haz clic en el cuadro desplegable y selecciona el tema que prefieras. Puedes elegir entre “Claro”, “Oscuro” o “Predeterminado del sistema”. El tema “Claro” te mostrará un fondo blanco, el tema “Oscuro” te mostrará un fondo negro, y el tema “Predeterminado del sistema” se adaptará al tema que hayas elegido en la configuración de Windows 10 o Windows 11.
Si has elegido el tema “Predeterminado del sistema”, asegúrate de que tu sistema operativo tenga activado el modo oscuro. Para ello, ve a la aplicación de Configuración de Windows y selecciona “Personalización”. Luego, haz clic en “Colores” y selecciona la opción “Oscuro” bajo la sección “Elegir tu modo de color predeterminado para Windows”.



Activa las barras laterales
Activa los grupos de pestañas
Activa las áreas de trabajo
Activa los complementos (extensiones)
Funcionalidad: utilización del navegador Microsoft Edge como la mejor herramienta de apoyo
Una vez realizada la exploración de las opciones de personalización y después de adaptar las que sean de preferencia, es el momento de sacarle el jugo al máximo al navegador Microsoft Edge, con la optimización de las actividades que hacen parte de la cotidianidad de un profesional de la información, sobre todo si el área de acción son los servicios para los usuarios.
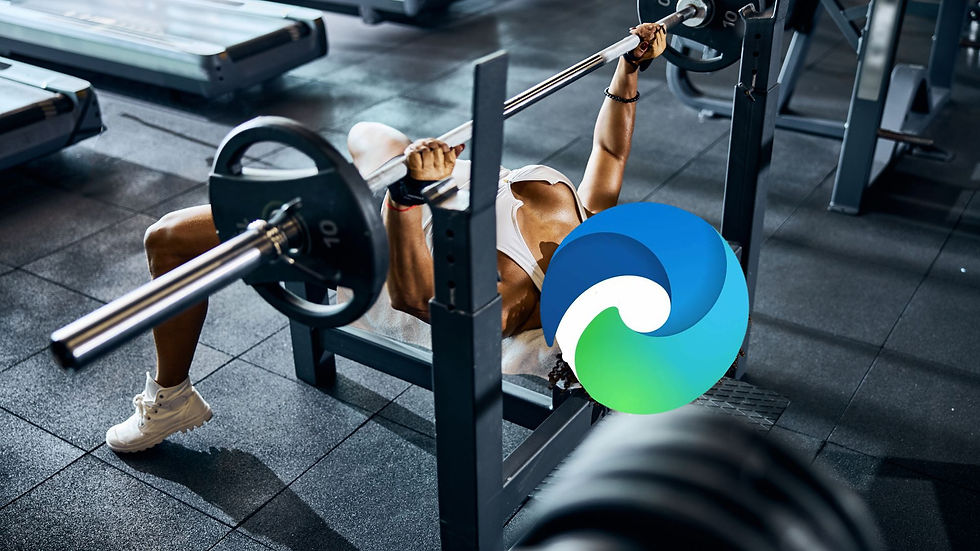
Imagen realizada en Canva
Como profesionales de la información, y en medio de todas las solicitudes que realizan nuestros usuarios, tanto de manera física como virtual (y a veces al mismo tiempo), estamos obligados a tener una disposición multitarea funcional y efectiva. Para este caso, varias opciones de personalización (viéndolas como función y no como estética) pueden ser útiles, así como otras directamente relacionadas con las funciones del navegador. Empecemos:
Gestiona los grupos de pestañas desde las Colecciones de Microsoft Edge
Ya hablamos de los grupos de pestañas como forma de personalización y como estrategia para aglomerar las diferentes pestañas que estamos utilizando, de acuerdo con una característica en común, ya sea por su objetivo en el momento, o por su funcionalidad. No obstante, la forma más efectiva de gestionar los grupos de pestañas, es a través de las colecciones.
Activa tus Colecciones con el comando CTRL + SHIFT + Y
Las Colecciones hacen parte del entorno de configuración del navegador Microsoft Edge. Su misión es ayudarnos a gestionar nuestras consultas web frecuentes y ahorrarnos clics a la hora de buscar esta información, disponiéndola en la Barra lateral del navegador. Las colecciones se pueden fijar y estar permanente disponible a la consulta del navegante. Las colecciones llegan a Microsoft Edge a complementar la barra de favoritos y es de nuestra completa libertad darle su función en específico.
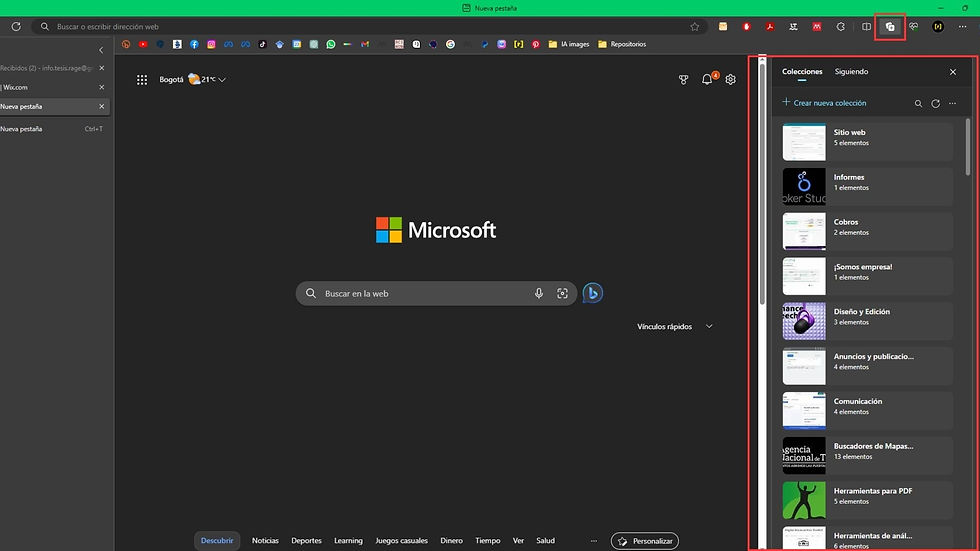
Veamos un caso práctico: Un profesional de la información presta sus servicios en una Biblioteca Universitaria. Dentro de su quehacer cotidiano, responde a un servicio denominado "Búsqueda Bibliográfica", en la que apoya a los estudiantes a establecer la base bibliográfica para que inicien su investigación en temas concretos, de acuerdo a contextos cronológicos y geográficos puntuales. El profesional puede tener colecciones que ayuden a buscar esa información dentro de grupos de fuentes de información que contengan una misma tipología documental (o similares). Por ejemplo, si fuera una búsqueda geográfica o de ubicación, el profesional puede tener una colección llamada "Buscadores de mapas", y allí tener todas las fuentes de información que permitan indagar en esta necesidad puntual.
Una vez creada la colección, es tan simple como dar clic en los tres puntos de "opciones" y tendremos tres opciones:
Abrir todo en nuevas pestañas
Abrir todo en una nueva ventana
Abrir todo en una ventana InPrivate (el famoso modo incógnito de Google)

Con cualquier opción seleccionada, el navegador desplegará la totalidad de los sitios web guardados en un grupo de pestañas con el nombre de nuestra colección, siendo una excelente opción para nuestras actividades multitarea. Por sus ventajas de rendimiento, y si el profesional dispone de un buen dispositivo, así como de un óptimo acceso a la internet, podrá consultar todas las pestañas abiertas con solo seleccionarlas en su respectivo grupo. Esta misma lógica puede ser aplicada en la barra de favoritos, si tenemos guardados nuestros sitios web en carpetas.
Realiza búsquedas en la web sin abrir una nueva pestaña
La Barra lateral de Microsoft Edge es, sin lugar a dudas, el elemento diferenciador que posiciona a este navegador como una herramienta excepcional para un profesional de la información y para las personas en general. Una muestra de esto es la posibilidad de realizar búsquedas en otros sitios web de forma paralela y simultánea, simplemente cambiando de un lugar a otro con el cursor. Todo esto desde una vista que no supera el 25% del total visible de la pantalla, simulando, incluso, la posible vista desde un dispositivo móvil (si el sitio web es responsivo).
Realizar búsquedas en otros sitios web de forma paralela y simultánea, simplemente cambiando de un lugar a otro con el cursor.
Utilicemos esta herramienta desde un punto de vista práctico:
Un profesional de la información está realizando búsquedas, navegando sitios y explorando ítems con bastante frecuencia, ya sea para su desarrollo profesional o porque se encuentra guiando a un usuario con una necesidad de información. En este trasegar, es usual toparse con títulos, autores, temas, conceptos, etc., que despiertan el interés, o bien del profesional, o bien del usuario, resultando imperativo consultarlo para continuar comprendiendo, si es el caso, el texto actual. Es en estos contextos cuando resulta tan útil esta opción multitarea: consultas inmediatas de cualquier palabra seleccionada, sin dirigirse a una nueva pestaña.
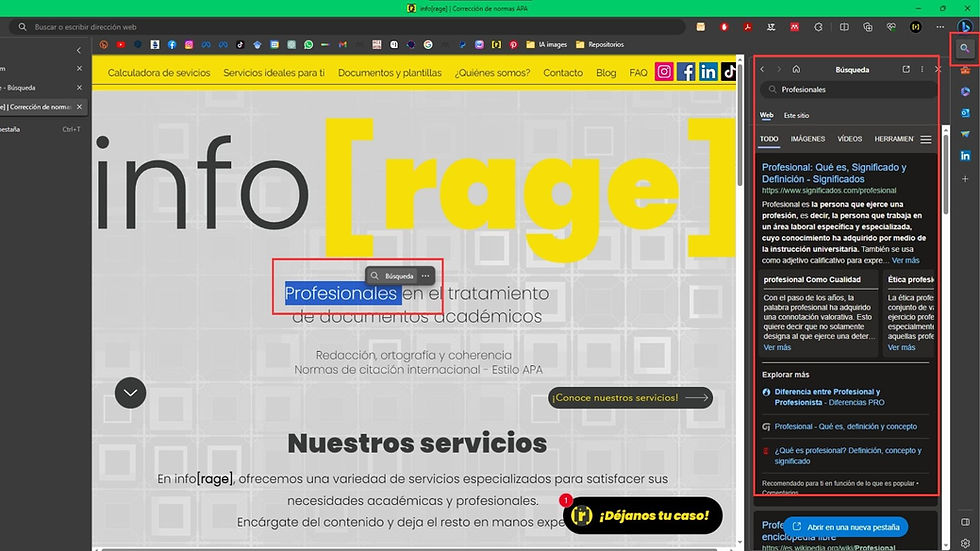
Realiza una búsqueda desde la barra lateral seleccionando las palabras a indagar y ejecutando el comando CTRL + SHIFT + E
Para activar esta opción, consulta cómo activar la barra lateral. Dentro de su configuración podrás activar la opción Búsqueda desde la barra lateral. Las búsquedas laterales se harán siempre desde el motor de búsqueda de Bing (después hablaremos de esto). Utiliza esta opción para búsquedas rápidas; si requieres navegación más completa, utiliza la opción de pestaña dividida, la cual explicaremos a continuación.
Utiliza la opción de pantalla dividida de Microsoft Edge para consultar dos sitios web en simultáneo, la mejor opción para un Profesional de la información
La opción de pantalla dividida, en navegadores web, es una herramienta valiosa para profesionales de la información, ya que les permite comparar y analizar información de manera más eficiente. Al tener dos páginas web, una al lado de la otra en la misma ventana, se pueden comparar datos, realizar investigaciones y tomar decisiones informadas de manera más rápida y precisa. No obstante, hasta el momento se conocía esta opción únicamente desde el sistema operativo Windows, no dentro de un navegador web.

Microsoft Edge se destaca sobre otros navegadores en este aspecto, ya que tiene una función llamada Split Screen (Pantalla dividida), que te permite dividir pestañas fácilmente. Esta función es fácil de habilitar y usar, lo que la hace ideal para profesionales que necesitan acceder rápidamente a información en múltiples páginas web. Para habilitar esta función, abre “edge://flags/#edge-split-screen” en el navegador, selecciona “Habilitado” para la opción Microsoft Edge Split screen y reinicia el navegador. Una vez habilitada, aparecerá un nuevo botón “pantalla dividida” junto a la barra de direcciones. Cuando hagas clic en el botón, la página que estás viendo se dividirá y luego podrás seleccionar otra para dividir la pantalla.
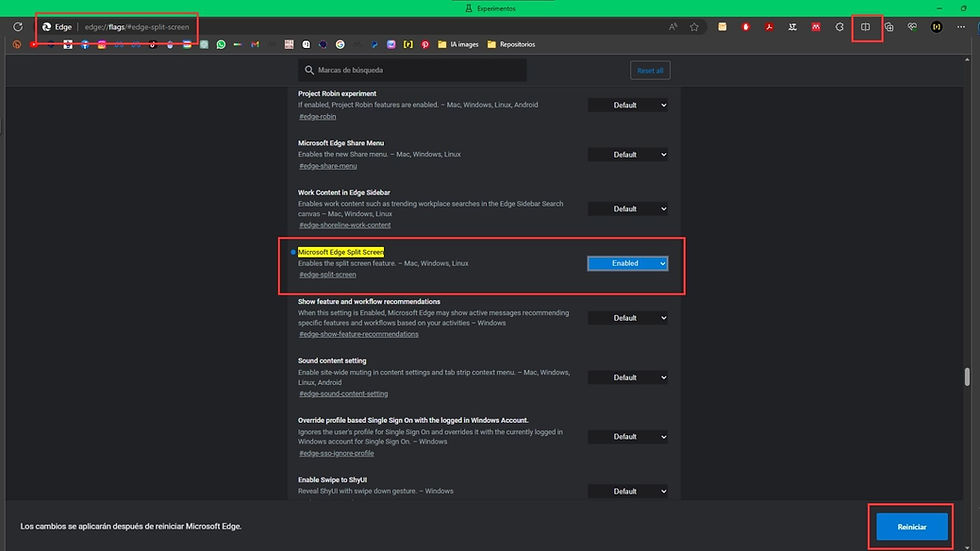
Hasta la fecha, Microsoft Edge sigue siendo el único navegador que tiene esta opción de manera nativa (no requiere de terceros). En el caso de los demás navegadores, pueden llegar a tener esta funcionalidad a través de extensiones.
Activa la opción de pantalla dividida con el comando CTRL + SHIFT + 2
Tus archivos siempre a la mano: no importa el lugar, no importa el dispositivo (pero sí la conexión)
Otra funcionalidad que tiene Microsoft Edge, de manera particular, es su nube, mejor conocida como Drop. Es una aplicación de la ya famosa barra lateral, que te permite compartir archivos de forma rápida y segura con tus dispositivos, tanto en PC como en móvil. Puedes enviar y recibir archivos de hasta 2 GB con tu cuenta personal, profesional o educativa de Microsoft. Solo tienes que arrastrar y soltar los archivos que quieras compartir en la barra lateral, en el ícono de un avión de papel.
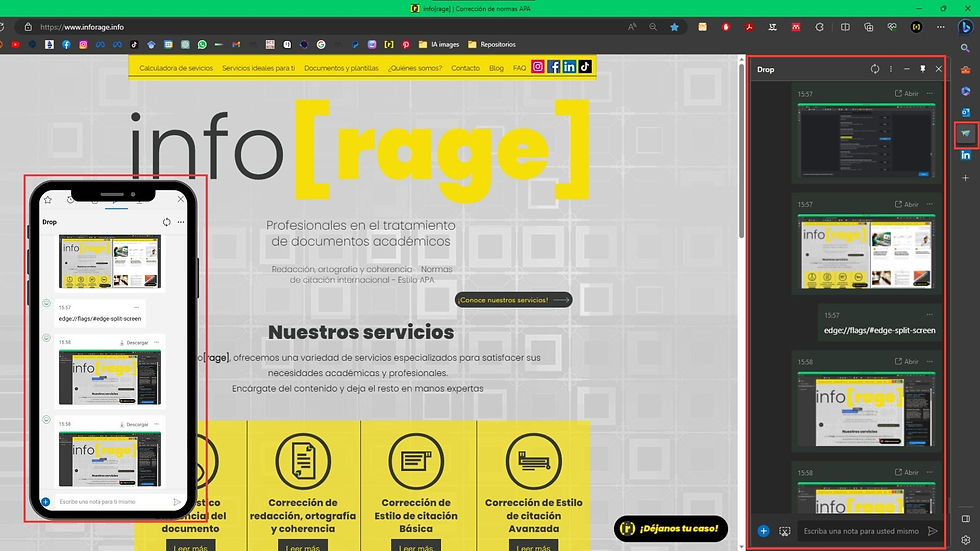
Podrás descargar los archivos desde el Drop en cualquiera de tus dispositivos. Los archivos se almacenan de forma segura en OneDrive. Puedes usar Drop en todos los dispositivos que tengan instalado Microsoft Edge, tanto en PC como en móvil. Drop es una forma fácil y conveniente de compartir archivos contigo mismo. Su facilidad para ingresar y descargar la información, que puede ser en cualquier formato, y su acceso rápido (normalmente a dos clics), convierten a esta herramienta.
La Inteligencia Artificial Copilot y la opción Image Creator DALL-E, desde la barra lateral: el mejor obsequio que Microsoft Edge tiene para nosotros
La IA Copilot en Microsoft Edge puede ser una herramienta muy útil para profesionales de la información que trabajan en bibliotecas universitarias. Con su capacidad para responder preguntas complejas, resumir documentos y generar contenido creativo, analizar documentos, generar ecuaciones estándares, temas tendenciosos, investigadores e investigaciones, Copilot puede ayudar a los bibliotecarios a realizar búsquedas más eficientes, a consumir información de manera más rápida y a crear contenido de alta calidad para sus usuarios.

Para activar Copilot en Microsoft Edge, solo tienes que hacer clic en el ícono de Copilot en la parte superior derecha de la barra de herramientas de Edge, e iniciar sesión con tu cuenta Microsoft PERSONAL. Una vez activada, puedes interactuar con Copilot desde la barra lateral de Microsoft Edge, haciendo preguntas o solicitando tareas específicas.
Copilot en Microsoft Edge está desarrollada con tecnología avanzada, incluyendo el uso del modelo GPT-4 (Generative Pretrained Transformer 4), lo que le permite comprender y responder a consultas complejas y generar contenido creativo de alta calidad. Además, puedes enviar hasta 30 mensajes por sesión antes de tener que reiniciar la aplicación.

Usando Copilot para exploración y explotación de PDF y sitios web
El Copilot te ayuda a comprender, resumir, traducir y editar el contenido que estás viendo, aprovechando el poder de Copilot. A continuación, te explicamos cómo usar El Copilot para analizar PDF y sitios web:
En el caso de los PDF
Para analizar un documento PDF, primero debes abrirlo con Microsoft Edge. Puedes hacerlo arrastrando el archivo al navegador, haciendo clic en el icono de PDF en la barra de herramientas o seleccionando la opción “Abrir con Microsoft Edge” en el menú contextual del archivo.

Una vez que el PDF se haya cargado en el navegador, verás un icono de El Copilot en la esquina superior derecha. Haciendo clic en él, se abrirá un panel lateral con varias opciones de análisis. Puedes elegir entre las siguientes:
Resumir: Esta opción te permite obtener un resumen breve y conciso del documento, destacando las ideas principales y los detalles relevantes. Puedes ajustar la longitud del resumen deslizando una barra en la parte inferior del panel.
Preguntar: resuelve cualquier duda que tengas sobre el documento o genera contenido a partir de la expansión de las temáticas allí expuestas.
Traducir: Esta opción te permite traducir el documento a cualquier idioma que desees, manteniendo el formato original. Puedes seleccionar el idioma de destino en un menú desplegable en la parte superior del panel.
Editar: Esta opción te permite modificar el contenido del documento, añadiendo, borrando o cambiando el texto. Puedes usar el teclado o el ratón para editar el documento como si fuera un archivo de Word. También puedes usar comandos de voz para dictar o corregir el texto.
Compartir: Esta opción te permite enviar el documento a otras personas por correo electrónico, mensaje o redes sociales. Puedes elegir si quieres compartir el documento original, el documento analizado o ambos.

En el caso de los Sitios web
Para analizar un sitio web, primero debes acceder a él con Microsoft Edge. Puedes hacerlo escribiendo la dirección en la barra de direcciones, haciendo clic en un enlace o usando la función de búsqueda de Bing integrada en el navegador.
Una vez que el sitio web se haya cargado en el navegador, verás un icono de El Copilot en la esquina superior derecha. Haciendo clic en él, se abrirá un panel lateral con varias opciones de análisis. Puedes elegir entre las siguientes:
Resumir: Esta opción te permite obtener un resumen breve y conciso del sitio web, destacando las ideas principales y los detalles relevantes. Puedes ajustar la longitud del resumen deslizando una barra en la parte inferior del panel.
Traducir: Esta opción te permite traducir el sitio web a cualquier idioma que desees, manteniendo el formato original. Puedes seleccionar el idioma de destino en un menú desplegable en la parte superior del panel.
Leer en voz alta: Esta opción te permite escuchar el contenido del sitio web con una voz natural y fluida. Puedes seleccionar el idioma y el tono de la voz en un menú desplegable en la parte superior del panel. También puedes pausar, reanudar o saltar la lectura con los botones de control en la parte inferior del panel.
Compartir: Esta opción te permite enviar el sitio web a otras personas por correo electrónico, mensaje o redes sociales. Puedes elegir si quieres compartir el enlace, el resumen, la traducción o la lectura en voz alta del sitio web.

Generando imágenes con DALL-E en Copilot, la IA de Microsoft Edge
Otra opción es Image Creator, una función de Microsoft Edge que te permite crear imágenes a partir de textos descriptivos usando la inteligencia artificial de Bing. Puedes usar Image Creator para generar imágenes originales y creativas para tus publicaciones de redes sociales, blogs, presentaciones y más, todo dentro del navegador. Para usar Image Creator en Microsoft Edge, solo tienes que escribir o pegar el texto que quieras convertir en imagen dentro de Copilot. Luego, podrás ver una imagen generada por IA que se ajusta a tu texto, y podrás copiarla, compartirla, guardarla o descargarla. Image Creator es una herramienta divertida y fácil de usar que te permite expresar tu creatividad e imaginación con imágenes.
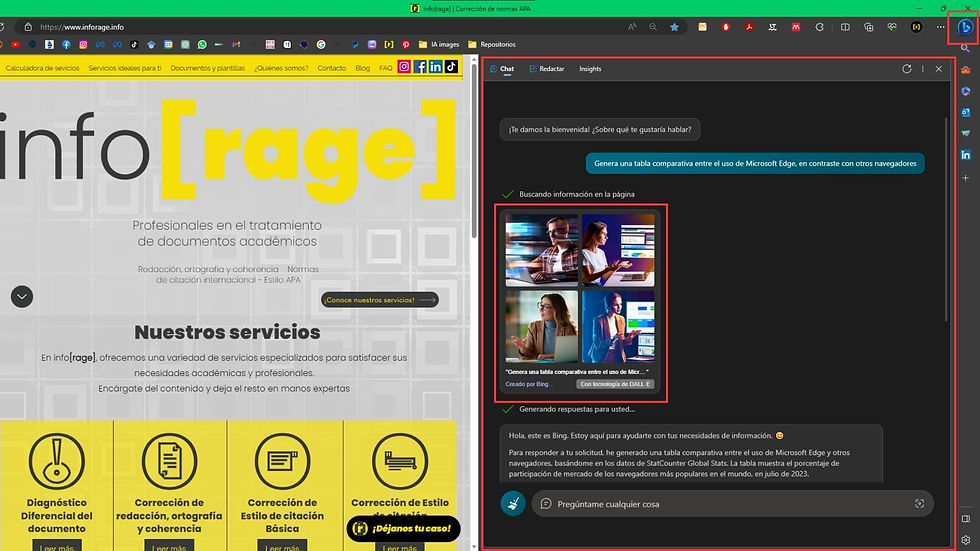
Concluyendo...
Microsoft Edge no solo brinda una experiencia de navegación superior, sino que también provee herramientas y funcionalidades esenciales para los profesionales de la información. Desde una seguridad robusta hasta opciones de personalización y rendimiento óptimo, este navegador es una elección acertada para quienes buscan mejorar su productividad y eficiencia. La adaptabilidad de Microsoft Edge a diversas necesidades y preferencias, junto con su capacidad para facilitar la multitarea, lo convierte en una herramienta inigualable para aquellos que buscan optimizar su trabajo en la era digital.
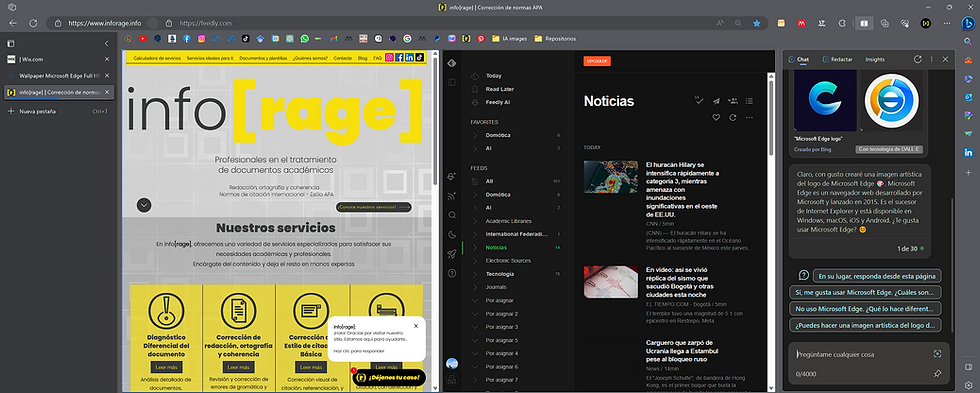
Invitamos a los lectores a explorar estas y muchas otras características de Microsoft Edge. Su diseño intuitivo y las funciones avanzadas lo posicionan como una opción destacada en el mercado de navegadores, y su compromiso con la seguridad y privacidad lo convierte en una opción confiable para todos. Descubre el potencial de Microsoft Edge y eleva tu trabajo a un nuevo nivel de excelencia
Te podría interesar: Microsoft Power Toys (MPT): La selección exclusiva de herramientas para mejorar la productividad

Komentarai